Enchantments are incredibly useful and powerful in Minecraft, not to mention difficult to obtain. It’s not just finding enchantments, but locating the right materials you need to build an enchantment table in the first place. However, you’ll quickly notice enchantments in Minecraft have levels, the strongest of which are level 30.
How Many Bookshelves You Need in Minecraft For Level 30 Enchantments
Let’s cut right to the chase: in order to unlock level 30 enchantments in Minecraft, you need 15 bookshelves. Furthermore, you’ll need to place the bookshelves in a specific area in order for the enchantment table to count.
- Gather sugar cane to make paper.
Sugar cane is typically found along rivers, streams, and oceans. For every x3 Sugar Cane, you’ll get x3 pages, and three pages make one book, and three books make one bookshelf. Altogether, you’ll need x135 Sugar Cane!

- Gather Leather for your books.
To craft a book, you need x3 Paper and a single piece of leather. You’ll need to craft 45 books altogether, which translates to x45 leather.

- Gather wood for bookshelves.
To craft a bookshelf, you need x3 books and x6 wooden planks. For 15 bookshelves, that’s 90 wooden planks. The good news is that you can mix together the different wood variants, so there’s no need to match.

Now, in order for the bookshelves to count towards your enchantment levels, they have to be placed really close. The maximum is two blocks lateral, like so:
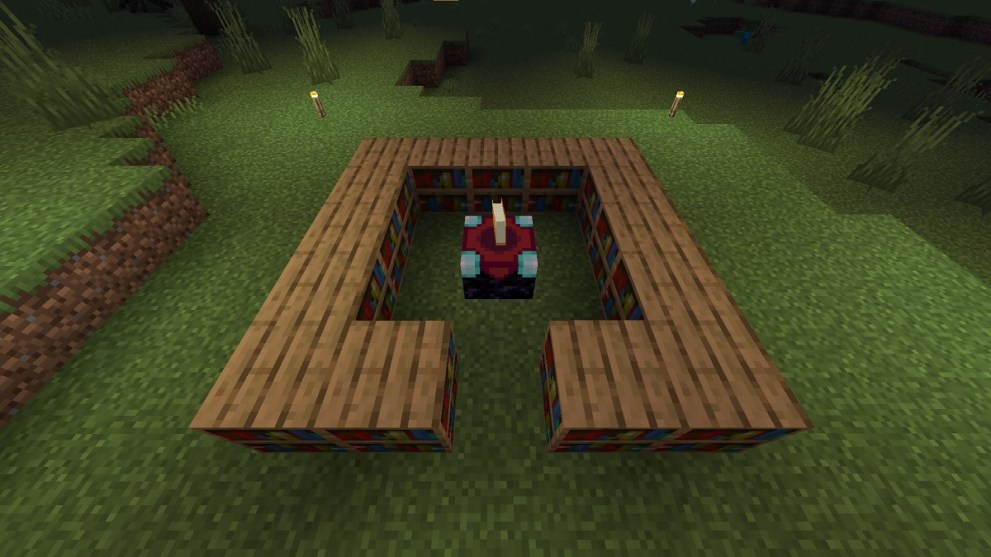
That’s not bad, but you can also stack one block higher than where the enchantment table is. For a nicer setup, here’s my personal favorite:
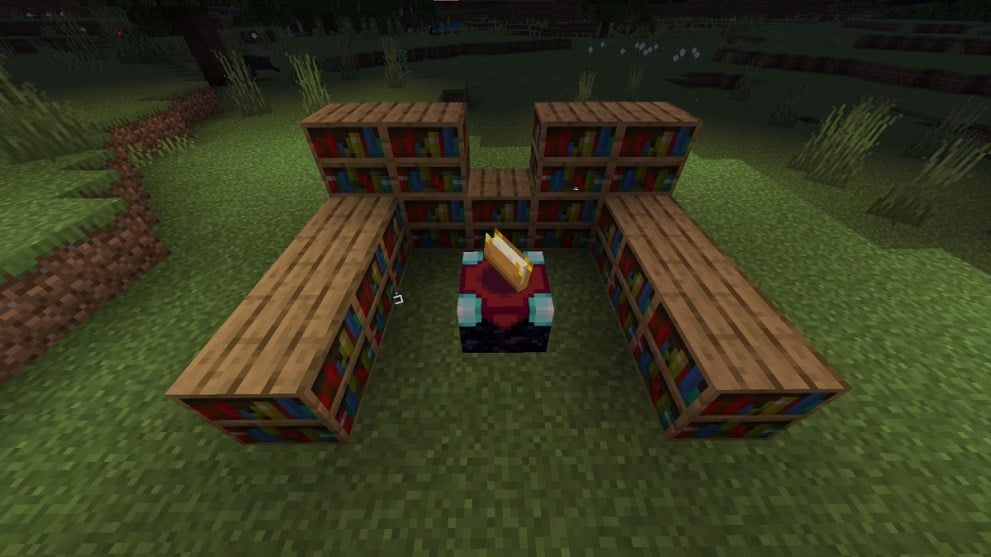
Pretty nice, right? Corner bookshelves do count and will help you unlock level 30 enchantments in Minecraft. Now, if only you could get your hands on some good enchantments. You’ll want to start by finding the best armor enchantments as well as the best sword enchantments, too!





Published: Jul 21, 2023 06:08 pm