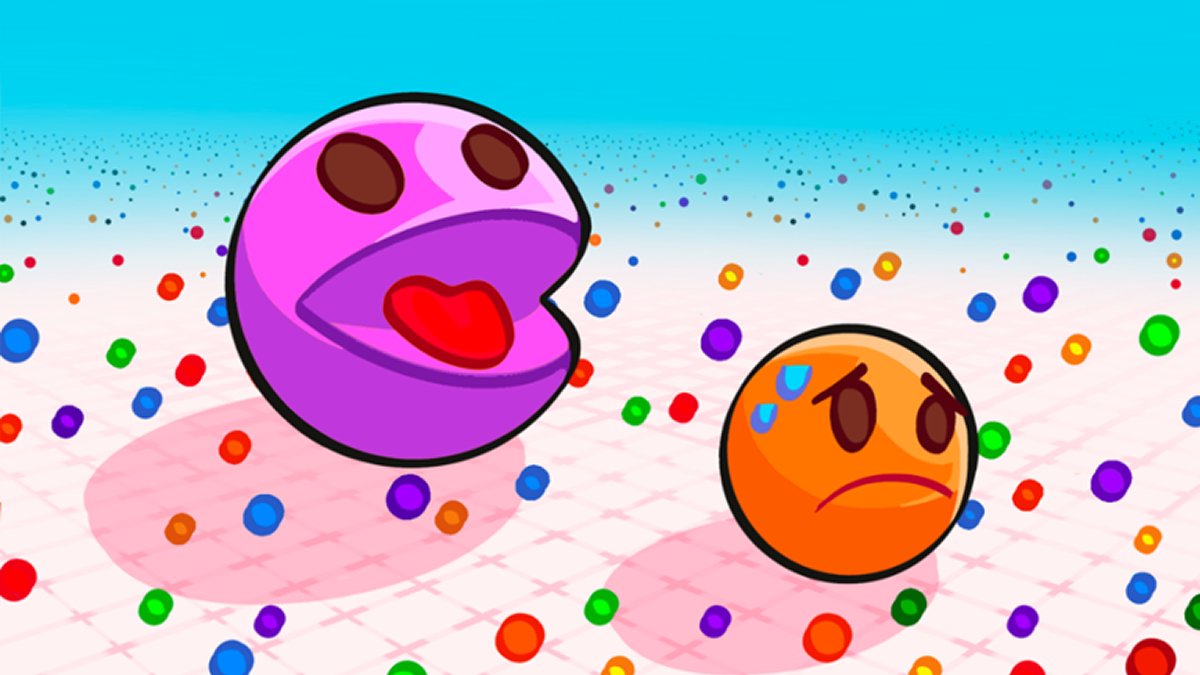Gabriela Jessica
730
Articles Published
697Guides
123Legend of Zelda
60Codes