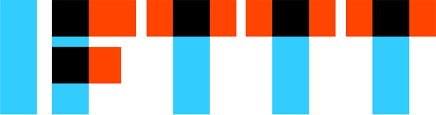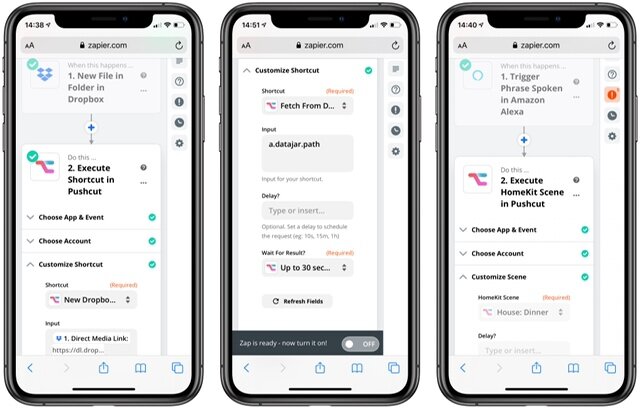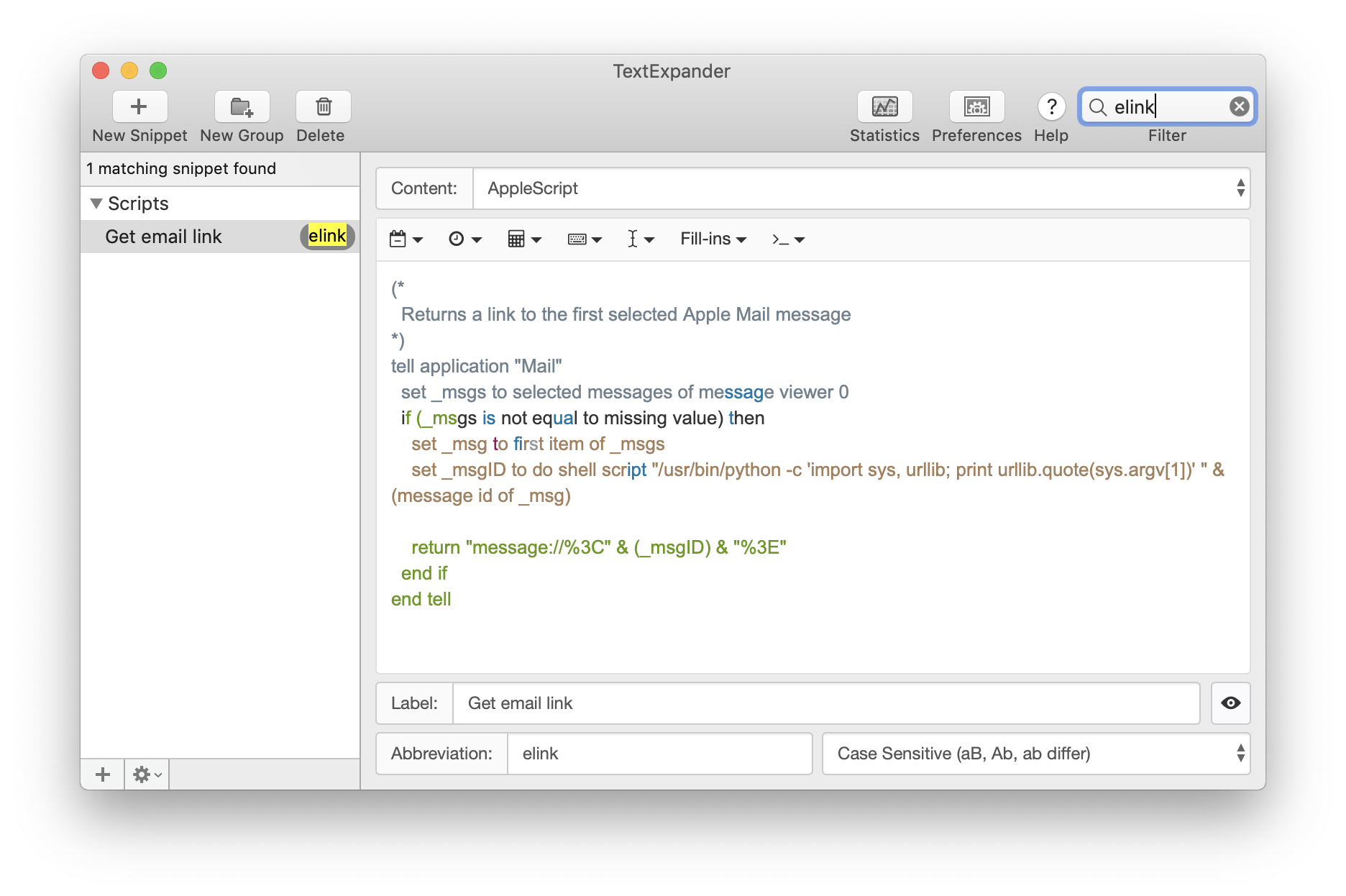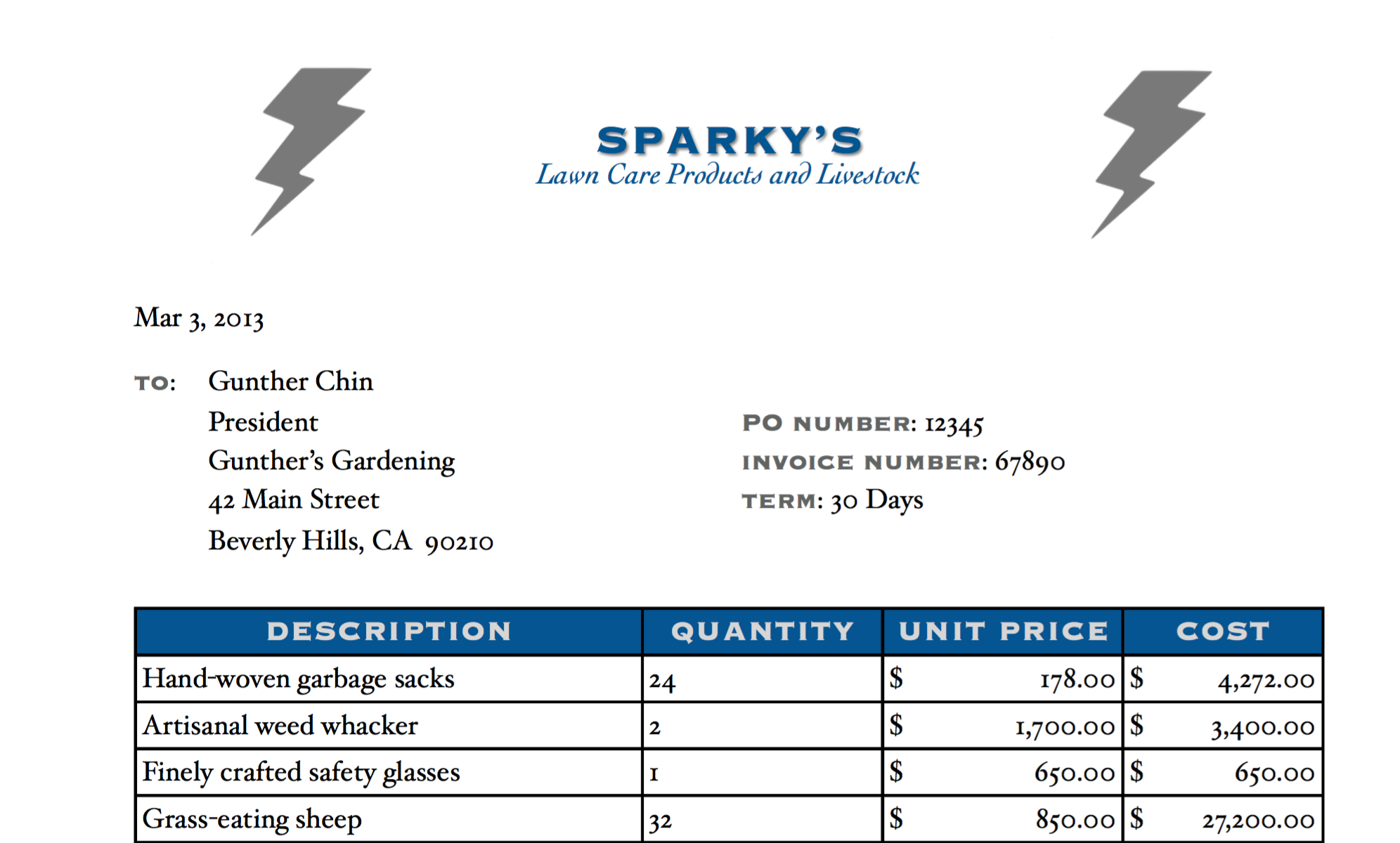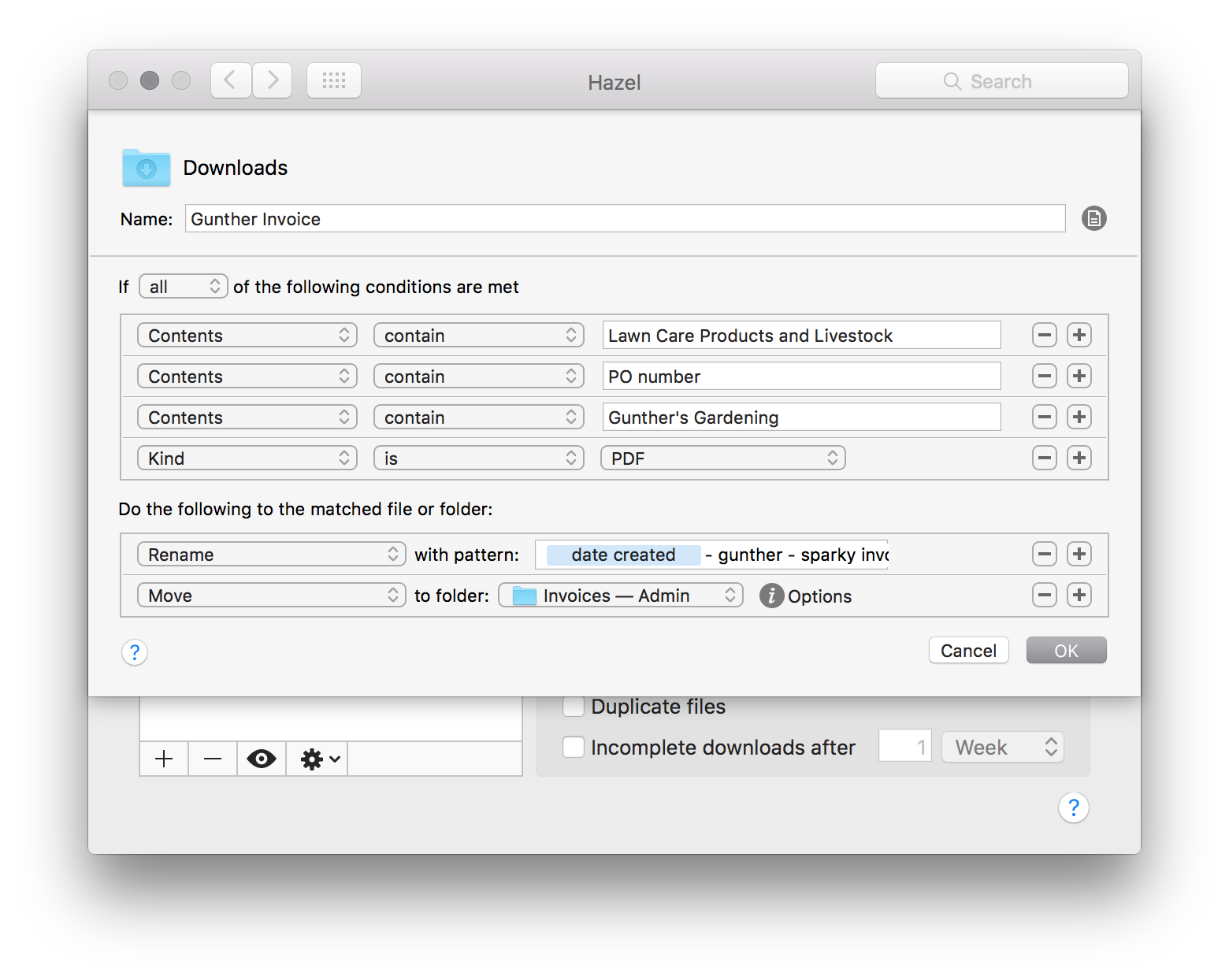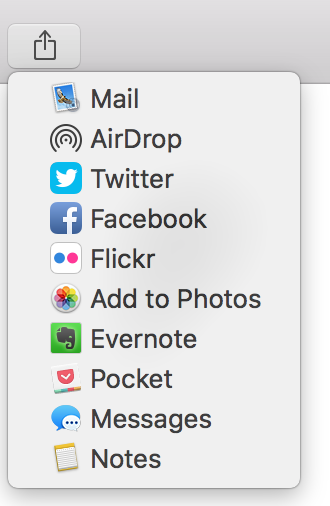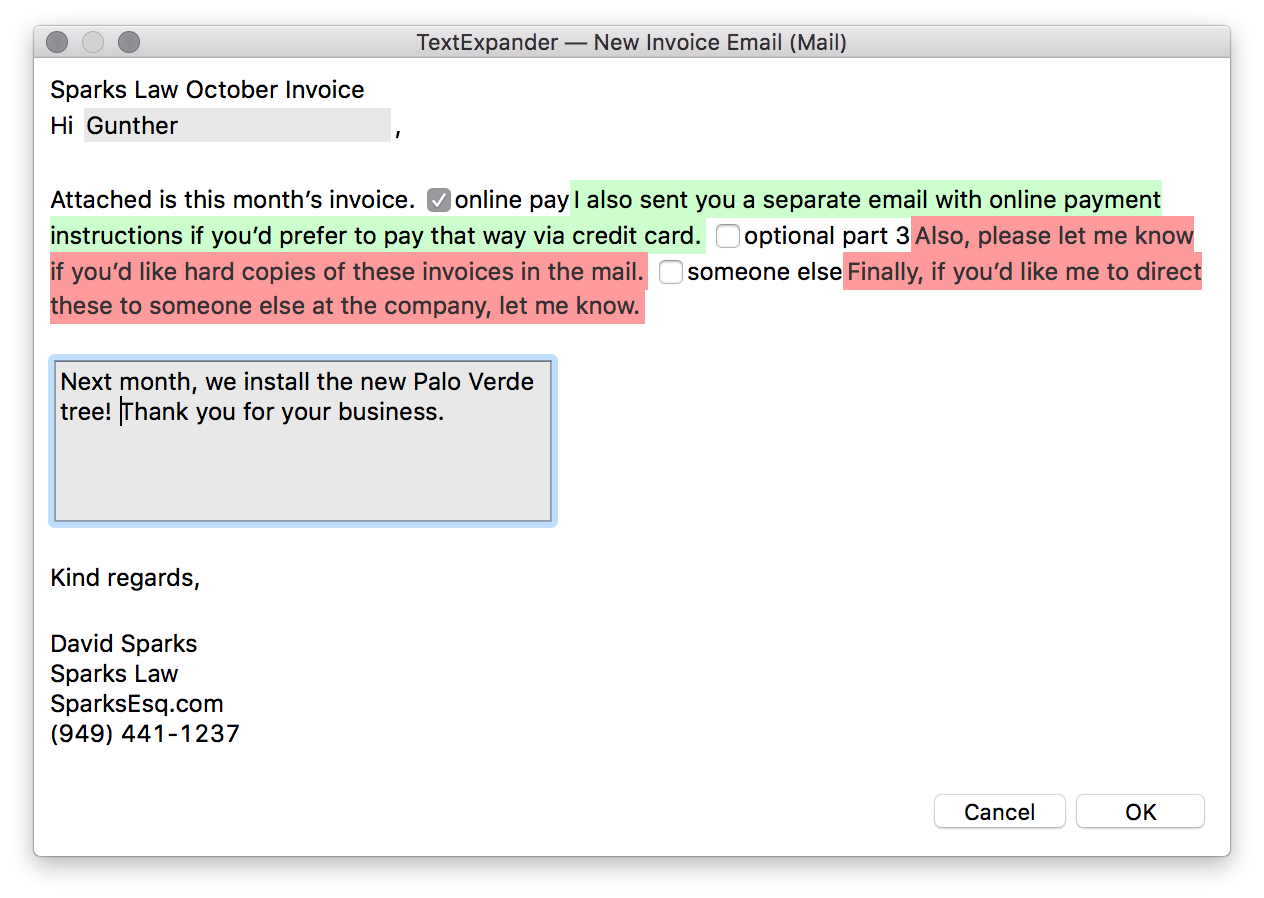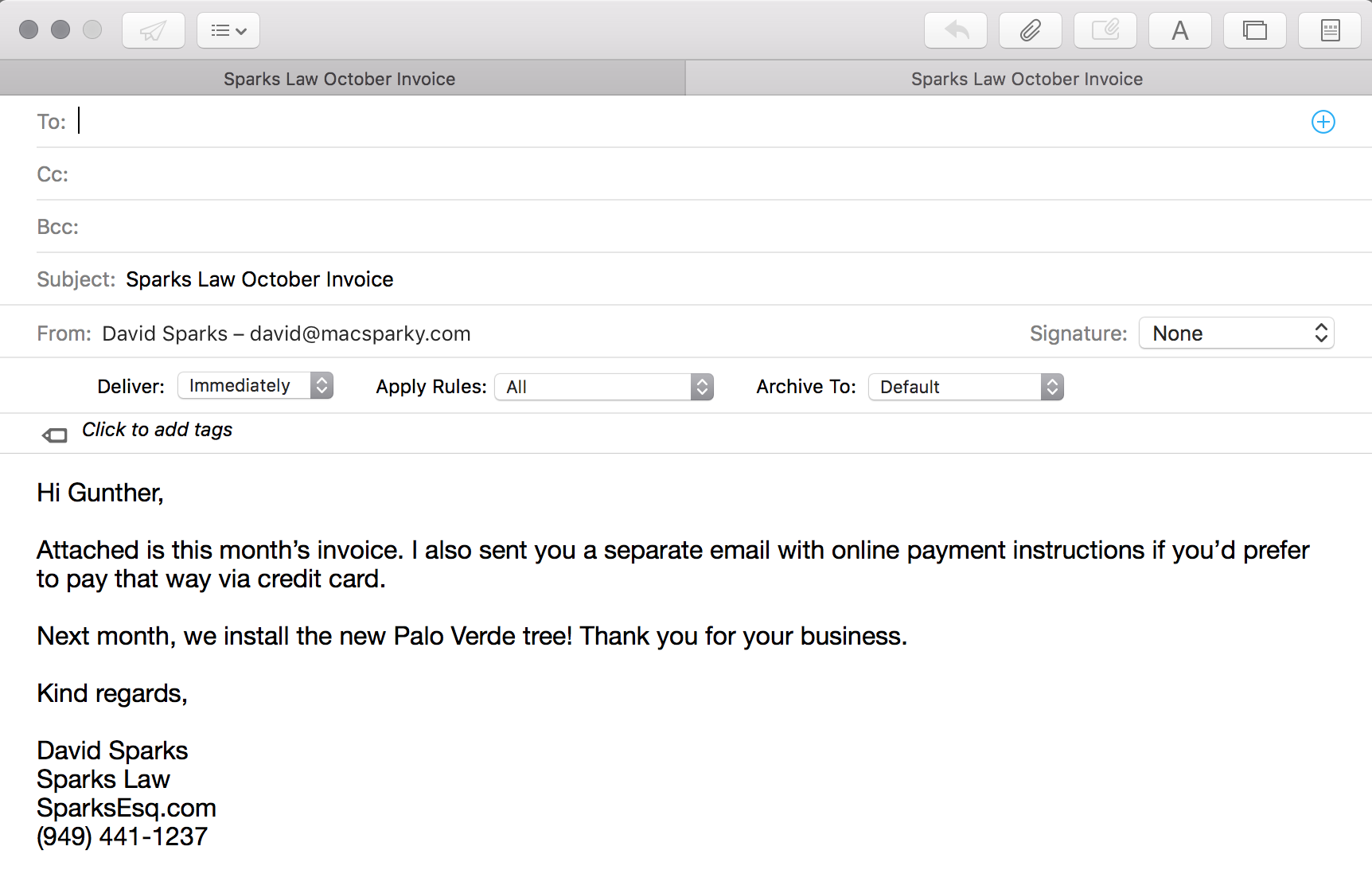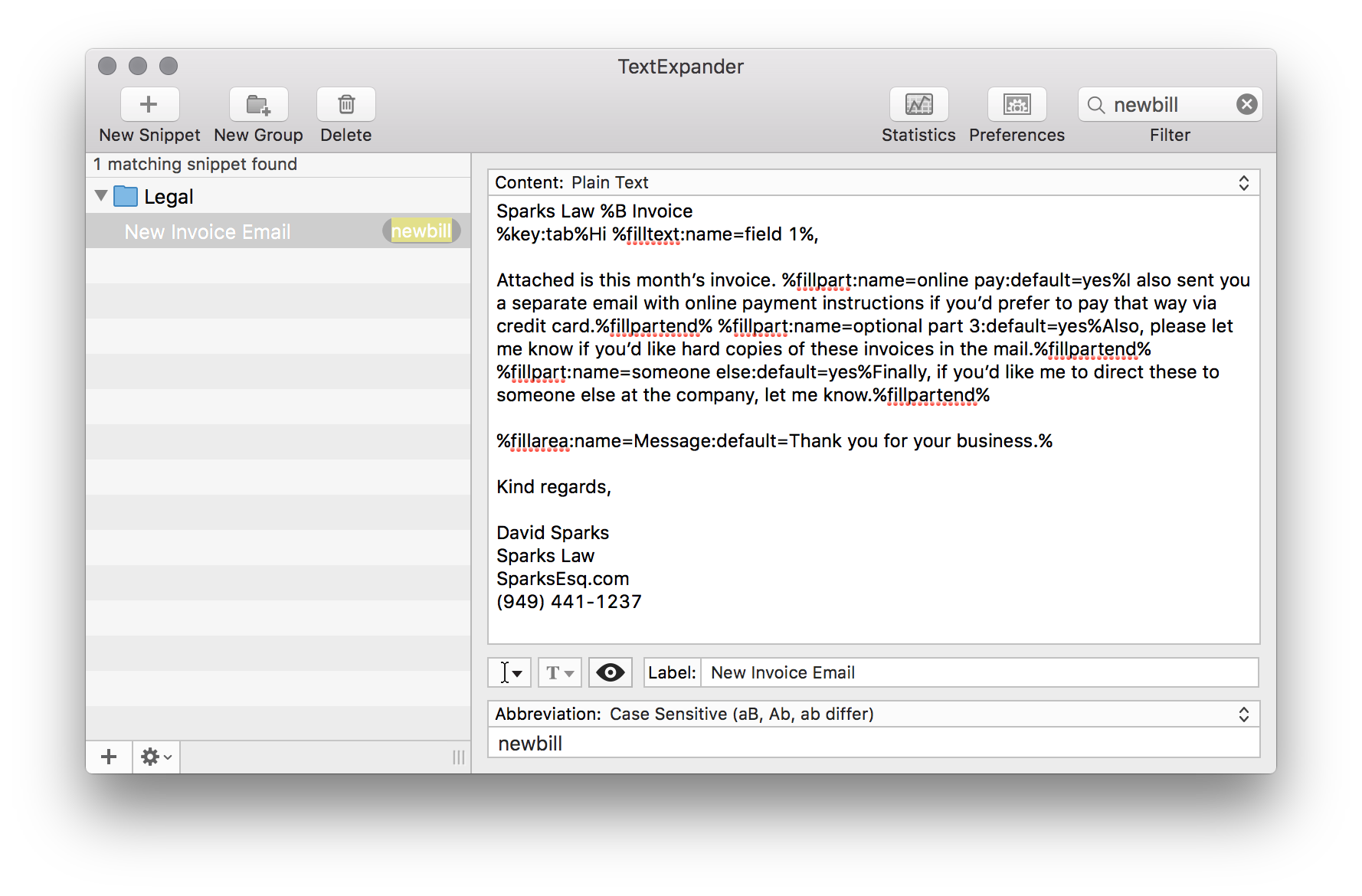When I first opened my solo law practice, one of the unanswered questions in my mind was how I would go about billing clients. This is supposed to be hard. Some law firms spends days every month on getting bills out the door. Others pay outside vendors. I decided to nerd the s%*t out of this problem and do it myself.
I use an online practice management solution, Clio, to track my time. At the end of the month, the service creates PDFs of my invoices that go into my Mac’s Downloads folder. Rather than show an actual client invoice, I’ll use this dummy invoice for my side landscaping business.
One of the tricks of this workflow is that when I push a button in Clio, the PDF is created and opens automatically on my Mac in the Preview application. The first tool to help me automate the process is Hazel. I’ve talked a lot about Hazel at this site and on the podcast over the years. One of Hazel’s many talents, is the ability to identify, name, and move files. So I’ve got Hazel constantly looking at my Downloads folder. If it sees a PDF file that has the text “Lawn Care Products and Livestock”, “PO number”, and “Gunther’s Gardening”, it will start acting on that file. My logic is that there will be no PDFs in my Downloads folder that have all of those words in that order that are not an invoice. Here’s the Hazel Rule.
Once Hazel finds a match, usually within seconds of the file downloading, Hazel renames the file with the current date, client name, and a further description of the invoice. Because the PDFs open on my desktop at the time of the download, it’s fun to watch the name change as I’m reading the invoice over. Next Hazel moves the invoice to a folder I’ve designated in the client’s Admin/Invoices folder.
So within seconds of downloading the invoice, my Mac has named and moved the invoice to its appropriate folder.
Next I click on the sharing button in the Preview App (which is diplaying the invoice). From there I click on the Mail icon and this creates a new blank email with the invoice already attached.
My next big tool is TextExpander. I manually type in the client’s name as an email recipient. Then I tab down to the s ubject line and fire off a TextExander snippet. The snippet phrase is “newbill”. The snippet first fills in the subject line with the terms “Sparks Law %B Invoice” which TextExpander fills in as “Sparks Law October Invoice”. Next month the snippet will automatically change “October” to “November”. (TextExpander recognizes the wildcard %B as the current month.)
Next, the snippet asks me to fill in the client name and let’s me choose from several frequent options. Three common issues in these cover emails are questions about whether the client wants to pay online via credit card, wants a snail mail copy of the invoice, and if there is someone else at the company that needs to get the invoice. I use TextExpander Optional Selection phrases for this. I can check or uncheck the appropriate phrases for the particular invoice.
Finally, I have a multi-line field at the bottom where I can write or dictate in a further description of services or plans for the coming month.
Here is the finalized email from the above snippet screen.
Here is a screenshot of the snippet form TextExpander.
Here is the full text of the snippet if you want to adapt it for use use it in your copy of TextExpander at home.
Sparks Law %B Invoice
%key:tab%Hi %filltext:name=field 1%,
Attached is this month’s invoice. %fillpart:name=online pay:default=yes%I also sent you a separate email with online payment instructions if you’d prefer to pay that way via credit card.%fillpartend% %fillpart:name=optional part 3:default=yes%Also, please let me know if you’d like hard copies of these invoices in the mail.%fillpartend% %fillpart:name=someone else:default=yes%Finally, if you’d like me to direct these to someone else at the company, let me know.%fillpartend%
%fillarea:name=Message:default=Thank you for your business.%
Kind regards,
David Sparks
Sparks Law
SparksEsq.com
So this detailed explanation probably sounds like a lot but in action, the whole process is wicked fast. It takes just moments for me to approve and download a PDF invoice, at which point my Mac names and files the invoice, and I send it off to the client with a customized email. I love being a nerd.
As an aside, I have had very few clients take me up on the offer to get snail mail invoices. Almost everyone wants things in just PDF form. I have brilliant clients.